
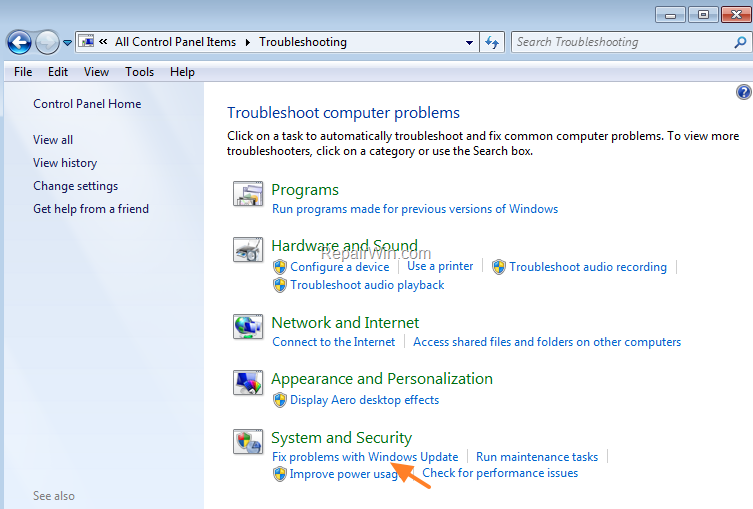
We can use the mount command in command prompt to quickly mount our NFS share and confirm that it’s working. Once complete we should see that the installation has completed successfully, no reboot is required for this feature, we can begin using it straight away. PS C:\> Install-WindowsFeature -Name NFS-Client Next we use the Install-WindowsFeature cmdlet to install the NFS-Client feature, as shown below. PS C:\> Get-WindowsFeature -Name NFS*Īs we can see NFS-Client is available for install but not currently installed. This can be done through the graphical user interface (GUI) using server manager, however that takes a lot longer so we’ll use some PowerShell.įirst we’ll use the Get-WindowsFeature cmdlet to search for available features that contain the string ‘NFS*’ in the Name field.
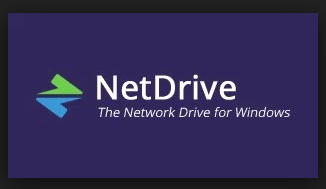
Install NFS Clientīefore we can mount any NFS shares on our Windows server, we must first install the NFS client feature.
#MAPPING SYNOLOGY DRIVE USING NETDRIVE 3 HOW TO#
See our guide on creating an NFS server in Linux here if you need information on how to do this. Our NFS Server: In this example we already have an NFS server setup on a CentOS 7 Linux system which is available at 192.168.1.14 and we have exported the /root/nfs directory with NFS. There are a couple of different ways this can be done, including mapping a network drive or adding a network location, which we’ll discuss here. Here we’re going to show you how to mount an NFS file share in Windows Server 2016 both temporarily and persistently so that it will automatically mount after a reboot.


 0 kommentar(er)
0 kommentar(er)
